【提供:Digiarty
多機能ビデオソフトVideoProcのメリット・デメリット・無料でできる範囲などを紹介します。
動画や音声変換、動画編集、画面録画、動画保存、DVD変換ができるソフトです。
VideoProcでできること
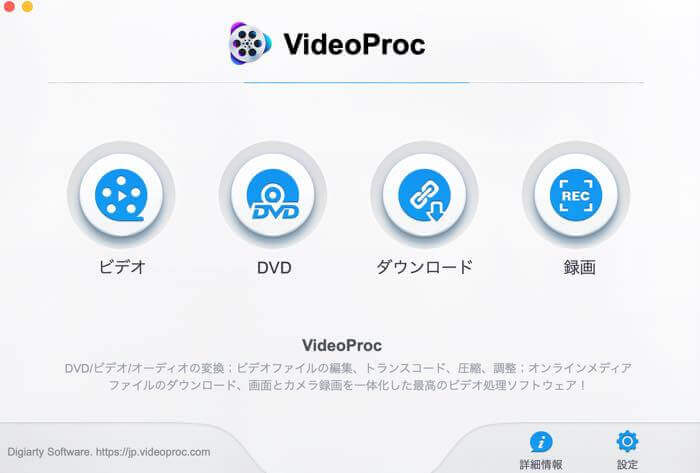
VideoProcでできることは大きく分けて動画や音声変換、動画編集、画面録画、動画保存、DVD変換です。
サクサク動くのが1番のメリットで、Windows版・Mac版両方あります。
動画変換
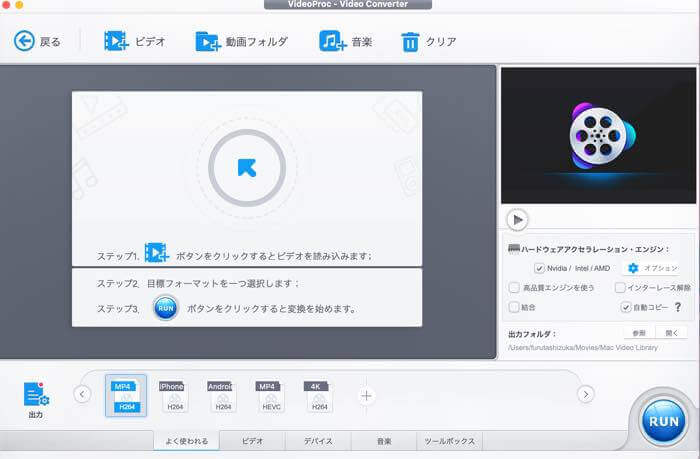
高速・高画質を兼ね備えたビデオ変換、音声変換をすることができます。
変換速度は業界随一で最大90%ファイルサイズを圧縮できます。
変換の対応形式
MP4、FLV、MPG、SWF、VOB、MOV、WMV、AVI、3GPなど、ほぼ全てのフォーマットの動画ファイルに対応しています。
MP4、3GP、MOV、MKV、AVI、FLV、M2TS、TS、VOBなど動画ファイルをMP3に無料変換できます。
詳細はVideoProcで取り扱えるファイル形式の全リストをご覧ください。
MP3変換の応用性が高い
ニコニコ,FC2,ビリビリ,SoundCloudなどURL(Web動画/音楽)をMP3に無料変換できます。
また動画の一部のみをMP3に変換することも可能です。
MP3変換については【無料&高音質】MP3変換フリーソフト8選をおすすめ!320kbps対応!・【安全】MP3変換フリーソフト・アプリ・サイトおすすめ|やり方あり 、
MP4変換については【2020年版】MP4分割フリーソフトおすすめ8選:特徴も使い方も解説!でも紹介されています。
4K動画の変換・圧縮・リサイズが高速
HEVC/H.265など最新フォーマットに対応、ドローン空撮、GoPro、ビデオカメラ、スマホなどで撮った容量の大きい映像を快適&スムーズに変換・圧縮・リサイズできます。
動画編集
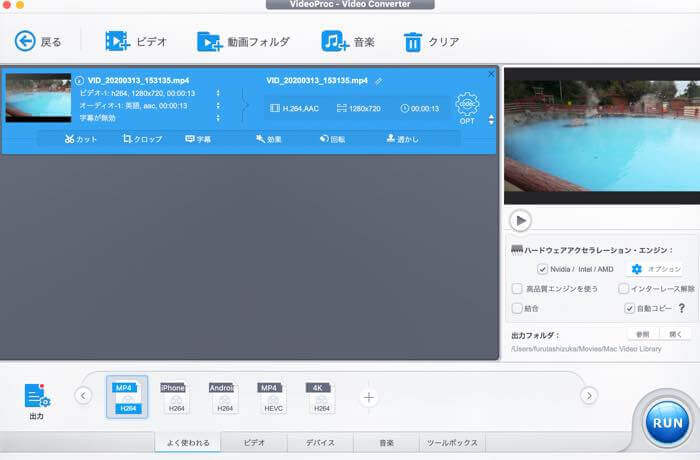
動画編集でできること
- トリミング
- クロップ
- 字幕
- エフェクト
- 回転・反転
- 結合
クロップでは、動画の余分な背景をカットして、注目させたい人物などをアップで写すことができます。
実用的な機能ツール
さらに以下の豊富な動画編集機能が搭載。
- 手ブレ補正
- ノイズ除去
- GIF作成
- レンズ補正
- 透かしを入れる
- MKV作成
- 動画を静止画にする
- 動画の早送り
- 音ズレ補正
- オーディオトラック無効
- 音量調整
画面録画
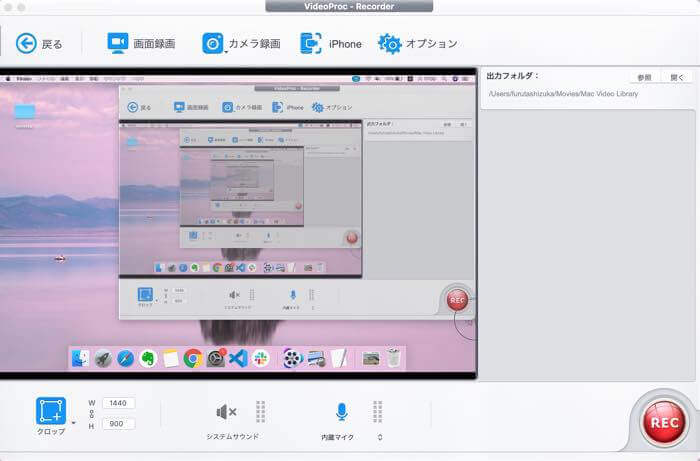
画面録画の機能
ピクチャーインピクチャー(PIP)に対応しているので、PC画面だけでなくネットワークカメラも同時に録画し、動画制作者の様子も一緒に録画できます。
範囲を指定して画面の一部のみを録画、
録画しながらテキスト・線・矢印・図形などを追加できます。
iPhoneをPCに繋いでiPhone画面の録画をすることもできます。
画面録画を使える場面例
- プログラミングしたりデザインツールを使いつつ、作図して解説
- ピクチャーインピクチャー(PIP)で顔を映しながらゲーム実況
- ピクチャーインピクチャー(PIP)でビジネスユーチューバーの解説動画。このようなスタイルを取っているビジネス系YouTuberは少なくないです。実際、このようなスタイルはあとでテロップを入れずに済むので、かなり便利だと思います。
動画ダウンロード
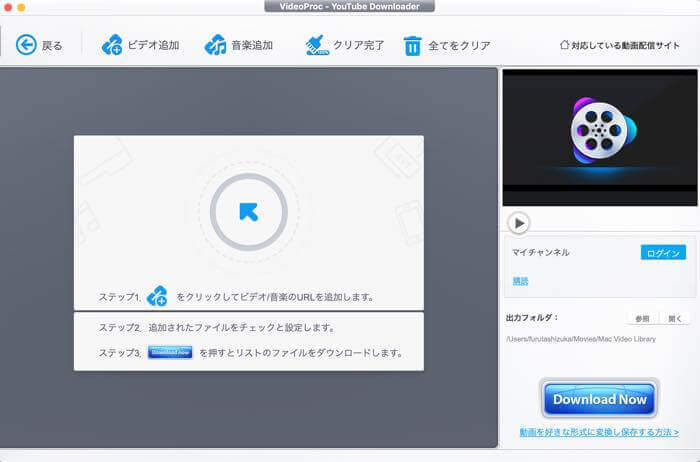
1000以上のサイトから動画・音楽をダウンロードできます。
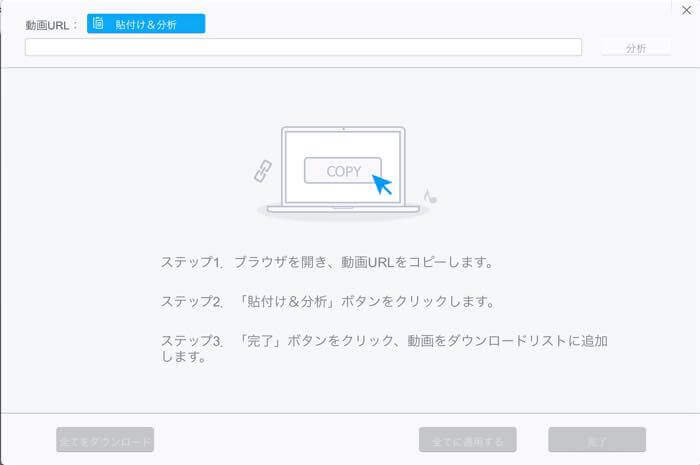
ニコ動、Twitter、FC2動画・ツイキャス等の動画URLをコピペするだけで動画、音楽、再生リストを好きな形式でダウンロードできます。
- MP4、MP3、M4A等任意の形式で保存
- 生放送番組や実況動画を保存
- 再生リストやチャンネルの動画を一括ダウンロード
- 動画のsrt(字幕ファイル)ファイルも同時にダウンロード
VideoProcのメリット

動作が軽い
動作が軽いため、低スペックのパソコンでもサクサク処理できると言われています。
動画ファイルを扱う場合、パソコンのスペックはかなり重要です。
変換時間を大幅に短縮
変換にかかる時間を大幅に短縮可能です。
変換速度は業界随一で最大90%ファイルサイズを圧縮できます。
VideoProc独自のLevel-3技術により、CPUへの負荷を低減することで変換を高速で行います。
対応形式が多い
M4A、WAV、FLAC、AAC、WMA、OGG、またはMP4、MOV、FLV、MKV、WMV、AVIなど、400+種類の形式をサポートしています。
詳細はVideoProcで取り扱えるファイル形式の全リストをご覧ください。
操作画面がシンプル
操作画面がシンプルです。
ただし、動画編集の場合、Macの無料動画編集アプリiMovieに馴染みがある人は、画面のUIが違うので最初は戸惑うかもしれません。
機能が多い
一つのソフトで動画編集だけでなく、画面録画・動画音声変換・DVD変換・動画ダウンロードなどができるのでお得感があります。
日本語対応
海外の動画編集ツールには英語対応のみのものもあり、英語が苦手な人には使いにくいことがありますが、日本語対応しています。
VideoProcのデメリット
動画編集の字幕機能
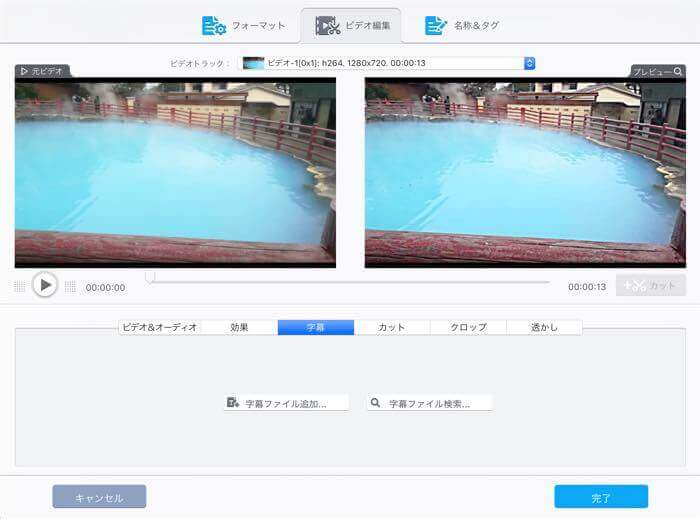
最大のデメリットがソフト内で字幕を編集することができないことです。
別途字幕データを用意する必要があります。
具体的には字幕ダウンロードサイトを使うか、
自分でテキストファイルを用意しsrt または.ass形式に変更、文字コードを「UTF-8」に設定して保存するなどです。
カスタマーサポートの返信が雑
カスタマーサポートは返信が速いのですが、日本語のあまり得意でない外国人が行っているのか、
回答が質問内容と違う返信なことがありました。(こちらの説明が良くなかったのかもしれませんが)
iMovieからの乗り換えは抵抗あり
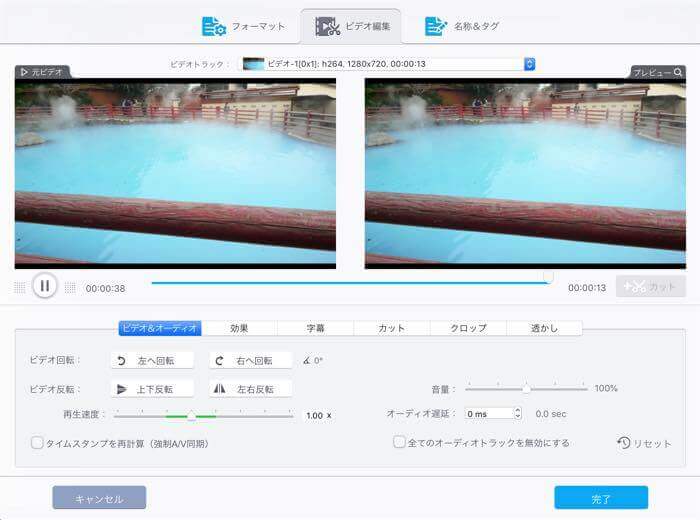
前述したように元々iMovieやFinal Cut Proを使っている人は、動画編集の画面UIが異なるため、使い方に少し戸惑うかもしれません。
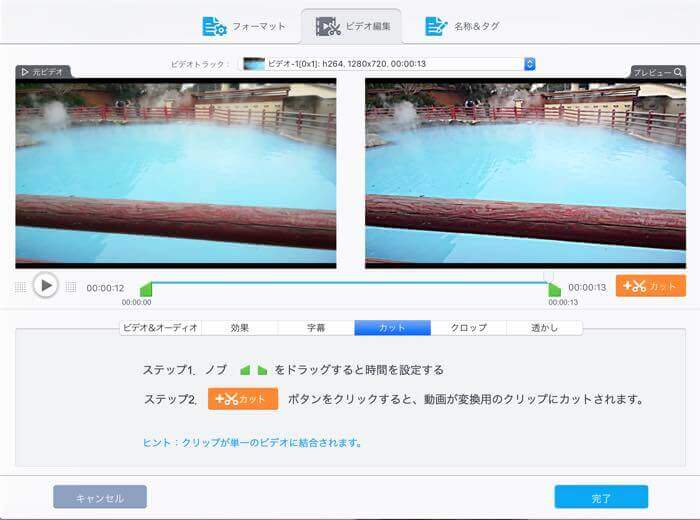
特にこのカットのUIがiMovieやFinal Cut Proなどの動画編集ツールとは違うので、戸惑うかと思います。
VideoProcの有料版と無料版の違い
ここでは有料版で使えて、無料版では使えなかったり制限される点について説明します。
無料版では5分間制限がある
無料版では5分間の制限があります。
その対象は、動画を多様なフォーマットに高画質変換する動画変換、
複数の動画を一つのファイルに結合したり、録画された動画を他のフォーマットに変換することです。
無料版では透かしが消えない
無料版では、録画中に追加された透かしの消去をすることができません(動画編集や画面録画)。
無料版ではより高度な動画変換ができない
無料版では動画変換の高速変換対応ができません。
また、最新動画処理・編集ツールの利用ができません。
無料版では動画保存に限りがある
無料版では対応オンライン動画サイトが50、Webd動画をダウンロードできる本数が10本に限られています。
無料版ではアップグレード・対応
無料版では24時間の技術サポート応答が使えず、最新バージョンにアップグレード対応できません。
有料版への誘導画面
無料版利用時には、ソフトを立ち上げたり、変換作業を行うたびに、有料版へアップグレードの誘導画面が表示されます。
と言っても、これは他のソフトでも無料版を利用するときにあることですが。
VideoProcを使ってみた
画面録画
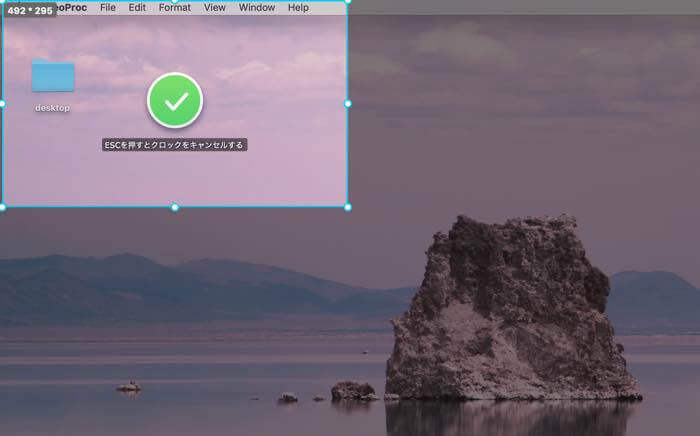
画面録画はこのように一部をクロップして撮影することができます。
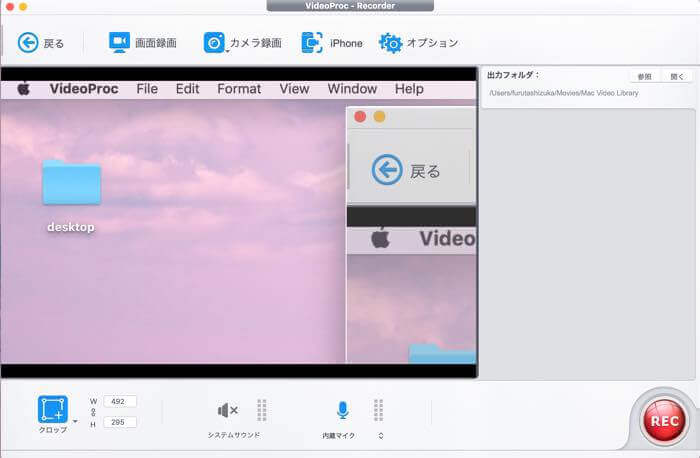
見られたくない個人情報が画面上にあったり、一部をよりフォーカスして撮影したいときに便利です。
動画編集
動画編集の基本的な機能を試してみました。やはり動作がもたつかず速いです。
ソフトの取り込み
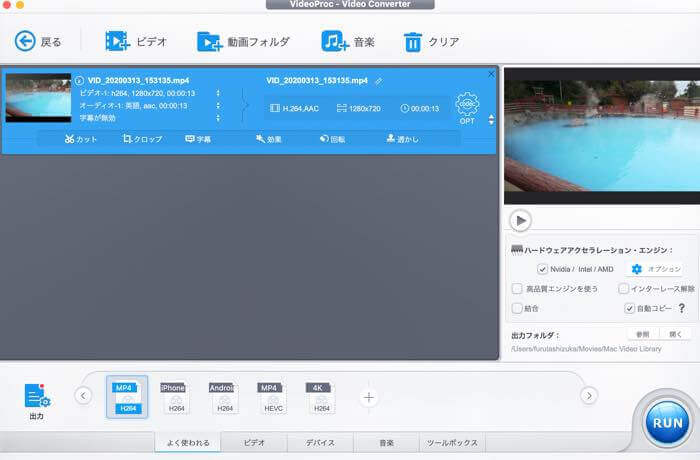
まずは動画をソフトに取り込みます。
動画のカット
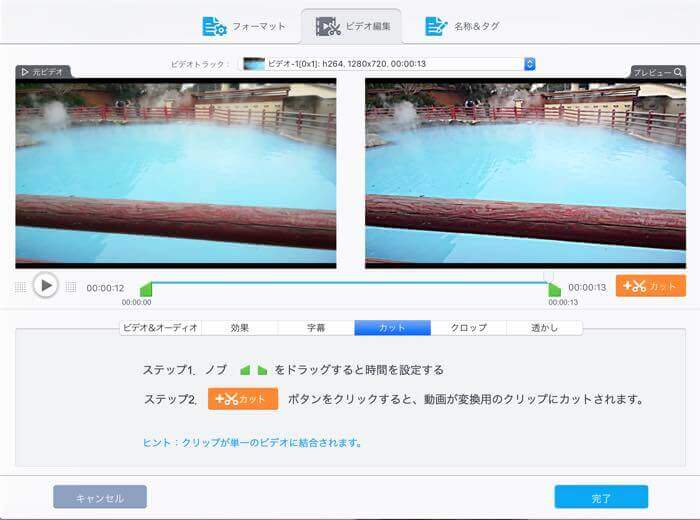
対象の動画に進み、カットを行うことができます。
動画に透かしを入れる
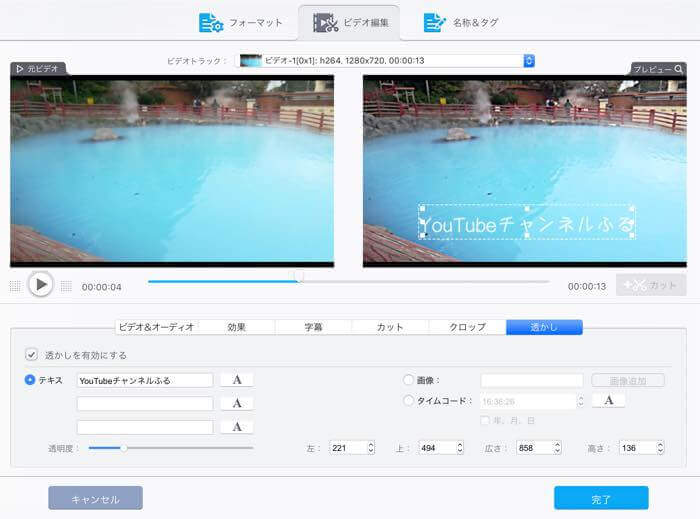
動画に透かしを入れることができます。透かしはテキストだけでなく画像やタイムコードも選択可能です。
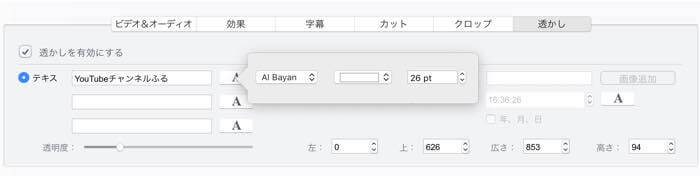
さらにテキストはフォントや大きさ、透かしを入れる位置を調整できます。
字幕を入れる
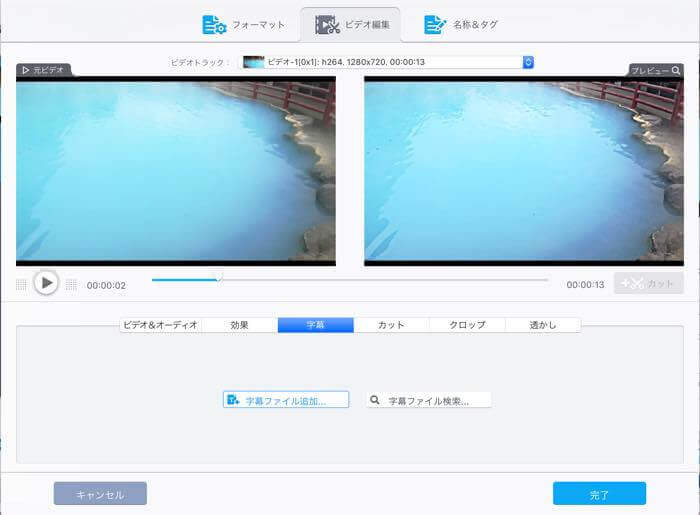
字幕は前述したようにソフト上で編集ができず、字幕ファイルを追加する必要があります。
動画をクロップ
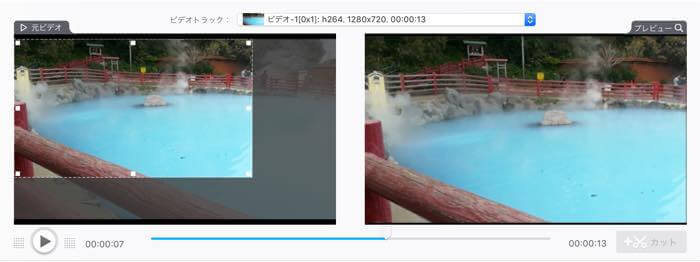
動画の一部分を選択してクロップすることができます。
動画を結合し出力
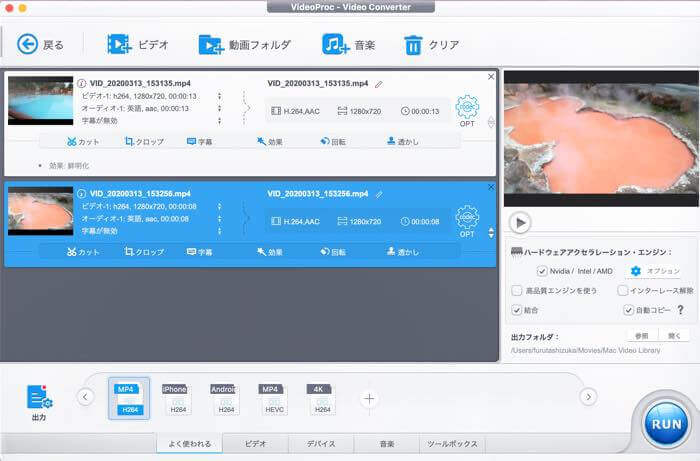
複数動画を追加して右下にある結合にチェック、下部にある出力形式を選択し、右下のRUNをクリックします。
その他、動画に効果を入れるなど色々な機能が使えます。
動画ダウンロード
動画のURLを入力
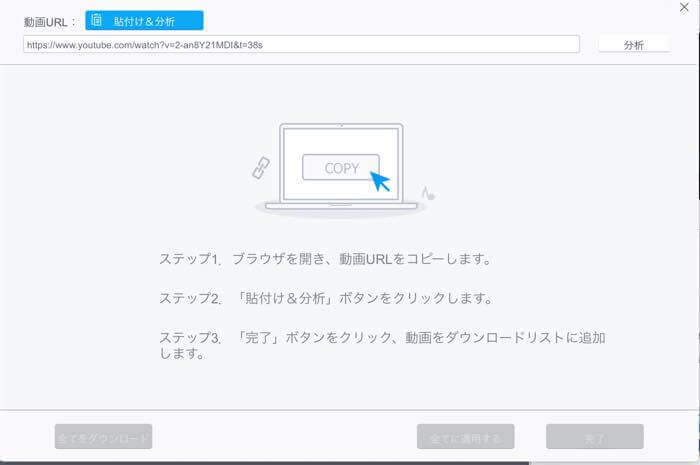
今回はYouTube動画のURLを入力しました。
動画が検出される
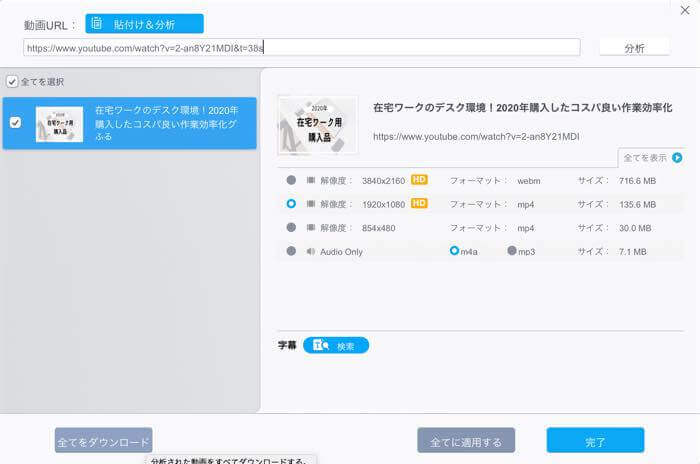
ダウンロードをクリック
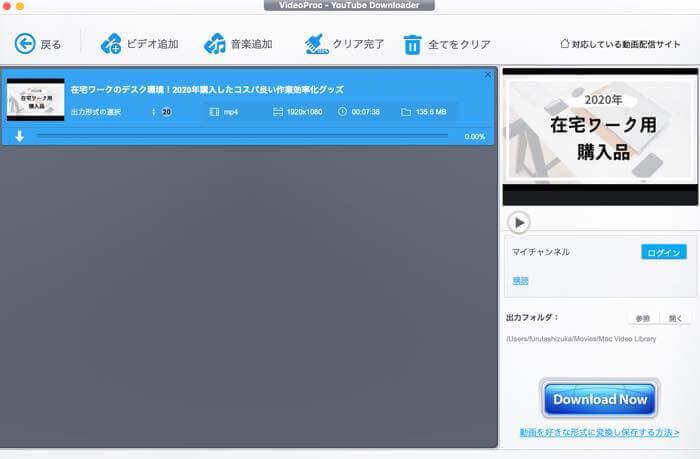
ファイルに出力される
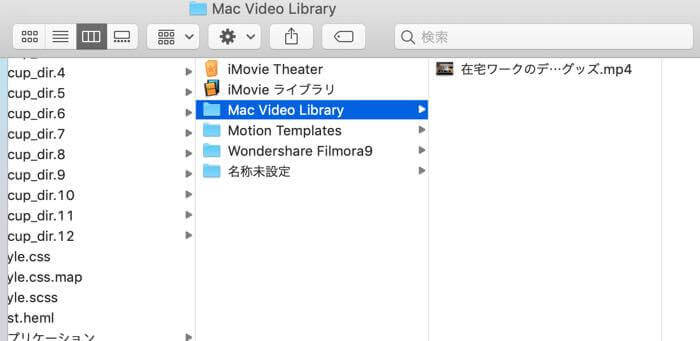
ダウンロードされました。
VideoProcのキャンペーン
永久ライセンスが5400円オフ
2020年サマーセールで現在永久ライセンスが5400円オフです。
永久ライセンスは永久に利用し、無償でアップデートが可能。
通常8980円(税抜)が3580円(税抜)になっています。
詳細はキャンペーンページへ。
1年ライセンスより安い
永久ライセンスが1年間利用できる年間更新ライセンスより100円安く使用できます。
VideoProcの評判レビューまとめ
VideoProcは動画変換・音声変換、動画編集、画面録画、動画保存ができるソフトです。
動作が軽い・速いことがメリットで、現在キャンペーンへ行なっております。
※今回はDigiarty


