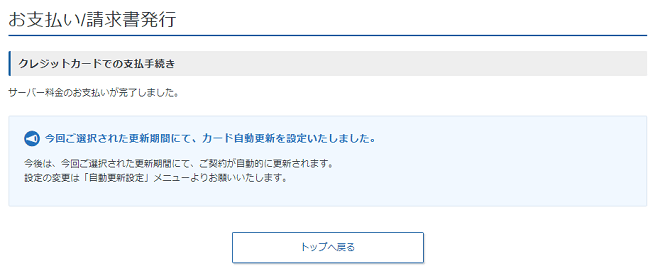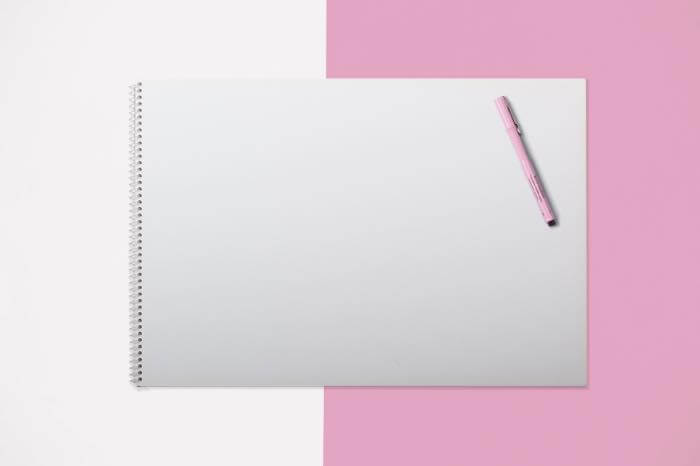WordPressブログの初心者が5時間で開設・収益化設定する方法・サーバーのプランの選び方など、全ての手順を画像付きで説明します。
時とともに微妙に設定画面などが変わっているので、2024年最新版で紹介!
色々なブログ構築方法を10個以上参考にして、1番簡単だと思った方法をまとめました。
ドメイン申し込み時に勝手に不要なオプションに申し込まれたり、高すぎるスペックのサーバーを頼んで損しないようになど「自分が実際に迷った部分」を全て説明します。
WordPressブログの開設費用は12690円/年
まず、気になるブログ開設費用を紹介。
| 項目 | 費用 |
|---|---|
| サーバー | 年11880円(月額990円) |
| ドメイン | 年690円等(ドメインによる) |
| 合計 | 年12570円 |
年間12570円で運用できます(ドメインの金額によって異なりますが…)。
ドメインは取得するドメインによって異なります。
WordPressテーマは無料のものを使います。
サーバーはエックスサーバーがおすすめで、2024年7月4日(木)から202
WordPressブログの開設・収益化の流れ
早速、WordPressブログをパパッと開設・収益化してみましょう。
これはWordPress初心者の私が10サイトをググりつつやって実際にかかった時間なので、このブログを見れば、5時間の作業時間で収益化設定まで行うことができます。
- サーバーを取得(20分)
- ドメインを取得(20分)
- サーバー・ドメイン紐付け(40分)
- WordPressインストール
- テーマ導入(30分)
- 収益化設定(30分)
- 基本設定とSEO対策(80分)
- エックスサーバーの本契約
1.サーバーを取得
おすすめはエックスサーバー

![]() オススメは初心者向けで使いやすくコスパが良く、性能も良いエックスサーバーです。
オススメは初心者向けで使いやすくコスパが良く、性能も良いエックスサーバーです。
安定性が高いので、サーバー障害を起こしたり、表示速度が遅いなどトラブルが起こりにくいです。
Twitter上でもよく色々なブロガーやアフィリエイターがエックスサーバーが、サーバー障害もあまりなく1番安定してて最強と言っています。
速度、安定性ともに15個のサーバーの中で1位だそうです。
また、利用者が多いため、何かわからないことがあってもググればだいたい誰かが解説をしています。
スペックやメリットの詳細を知りたい方は「ホームページ作成するならエックスサーバー一択【初心者向け】」をご覧ください。
また、メールサポートなら24時間365日受け付けてるので、何かわからないことが合ったら聞くことができます。
サーバー取得費用
| 項目 | 費用 |
|---|---|
| 初期費用 | 0円(最近廃止されました) |
| 月額費用 | 990円(1番安いスタンダードプランを3年一括契約した場合) |
| 合計 | 年11880円(初年度14880円) |
プランは最も安いスタンダード(旧x10)プランで十分です。10日間の無料お試しもできます。
エックスサーバーでは、2024年7月4日(木)から202
エックスサーバーで申し込む方法
エックスサーバーのトップページにとび、新規申し込み(無料お試し)ボタンを押す。
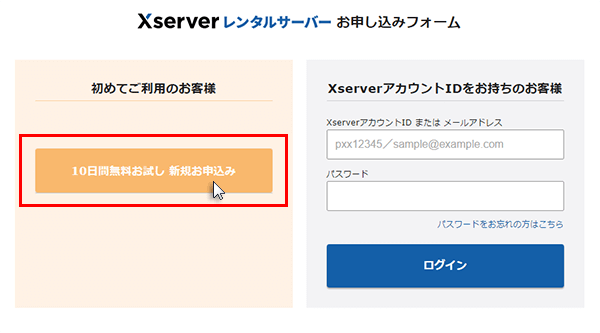
そうするとこのような画面になるので、新規お申込みボタンを押す。
デザインは頻繁に変更されているので、見た目は違うかもしれません
プランをスタンダード(旧x10)で選択
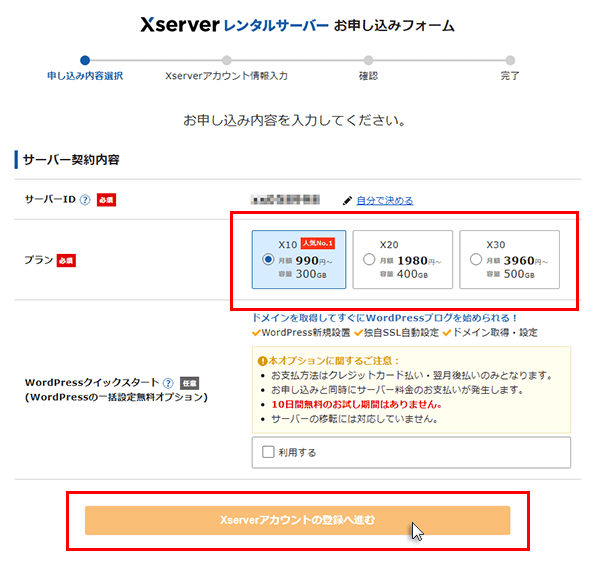
プランを最も安い「スタンダード(旧x10)」で選択し、残りの個人情報や支払い情報を埋めましょう。(画像だとx10ですが、現在はスタンダードという名前に変わっています)
相当大量のアクセスがある場合でない限り、スタンダードプランで十分です。
登録へ進むをクリック。
申し込みフォームに入力
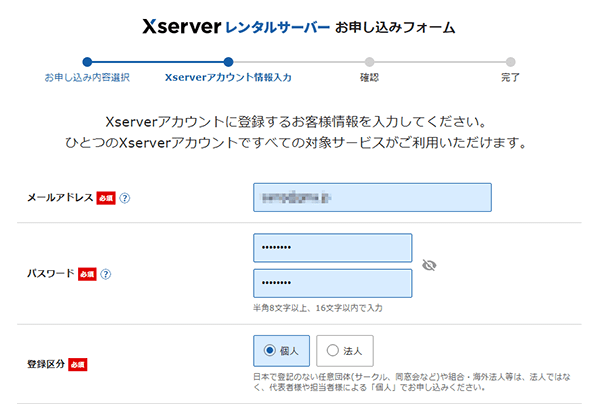
メールアドレス、パスワードを設定(忘れないようにしましょう)し、登録区分(個人事業主や個人ブログの場合は個人でOK)にチェック。
申し込みフォームに入力
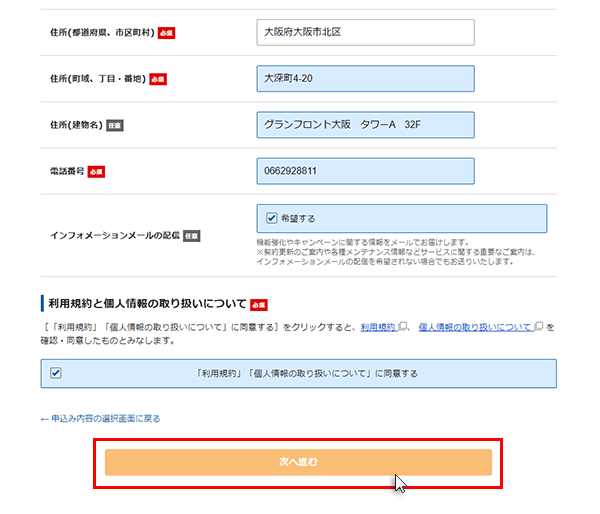
インフォメーションメールの配信はチェックを外してOK(画像ではチェックついていますが、普通になくて困らないのでチェック外すのをお勧めします)。
(ちなみにこの写真で書かれている住所や電話番号は私のものではなくエックスサーバーの会社情報です。)
認証コードを入力
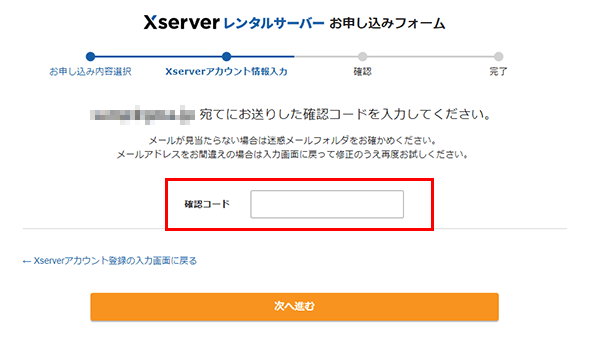
次へ進むをクリック
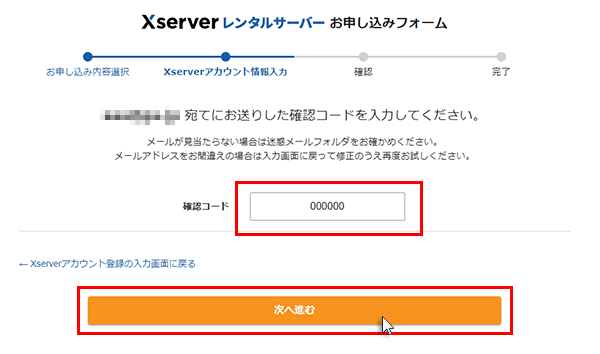
内容を確認し申し込み
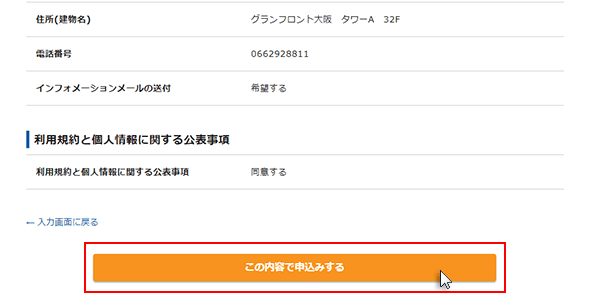
内容に誤りがないか確認して申し込みボタンをクリック
SMS・電話認証
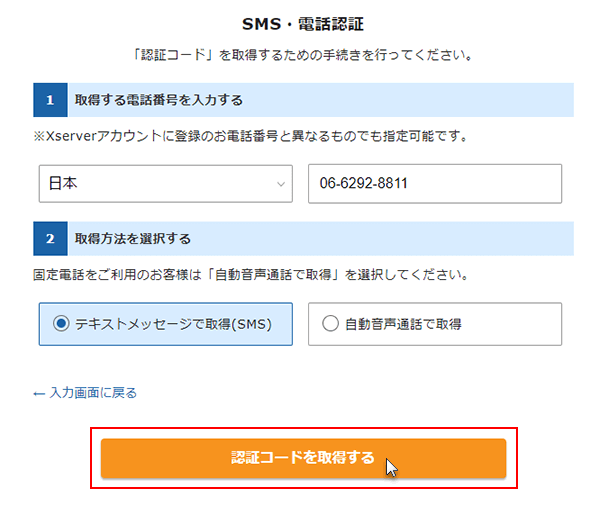
電話番号を認証し、SMSか音声通話かどっちで認証コードを取得するか選択する
認証コードを入力
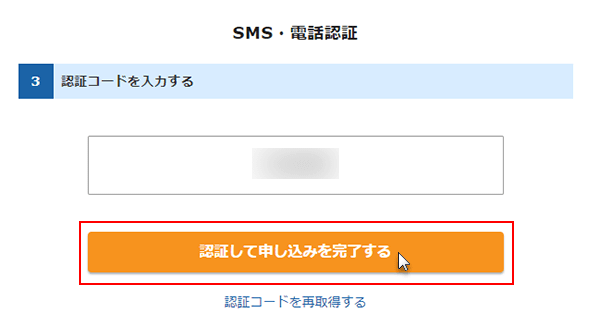
選択した方法で取得した認証コードを入力し「認証して申し込みを完了する」ボタンをクリック
申し込み完了画面で終了
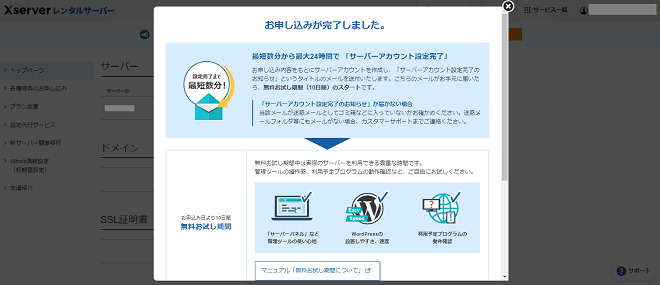
最後に申し込み完了画面になるので、これで申し込みは完了です。
2.ドメインを取得

![]() ドメインとは、ホームページのアドレスのことで、このブログだと「guuten.net」というものです。
ドメインとは、ホームページのアドレスのことで、このブログだと「guuten.net」というものです。
私はお名前.comを使いました。
ドメイン取得費用
ドメイン費用は、ドメイン名によって変わります。
私が「guuten.net」というドメインを取得したときは税込759円でした。
この費用は、
- 「.net」や「.com」など「ドット」以降の名前
- 何年分買うか
により変動します。
ちなみに、現在は初年度の値段が1円/年、次年度以降は年1200円など初年度のみ安いドメインがほとんどで、私が取得した当時より、次年度以降の値段が値上がりしています。
次に、どうやってドメインを取得するのか等も説明します。
ドメイン名を打ち込む
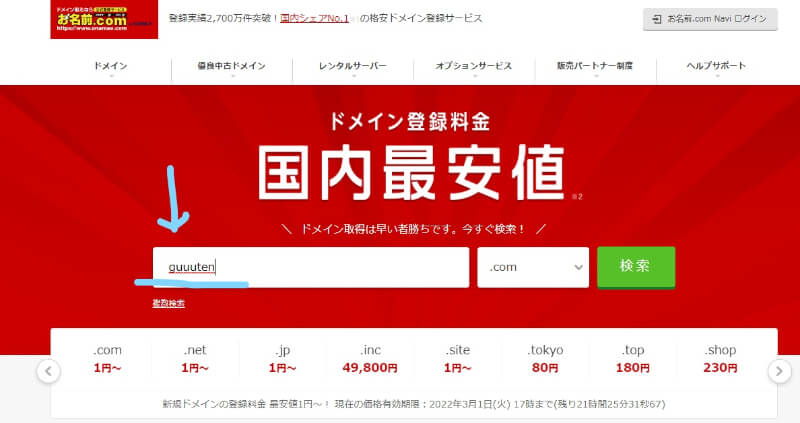
まずお名前.comのページ行き、欲しいドメイン名を打ち込みます。
このブログの場合は「https://guuten.net」の「guuten」の部分です。
覚えてもらいやすいように短く、わかりやすい名前がオススメです。(謎のアルファベットの羅列はオススメしません)
コーポレートサイトなら会社名に、サービスサイト(商品やサービス専用のサイト)ならサービス名にするなど。
net、comなどを選ぶ
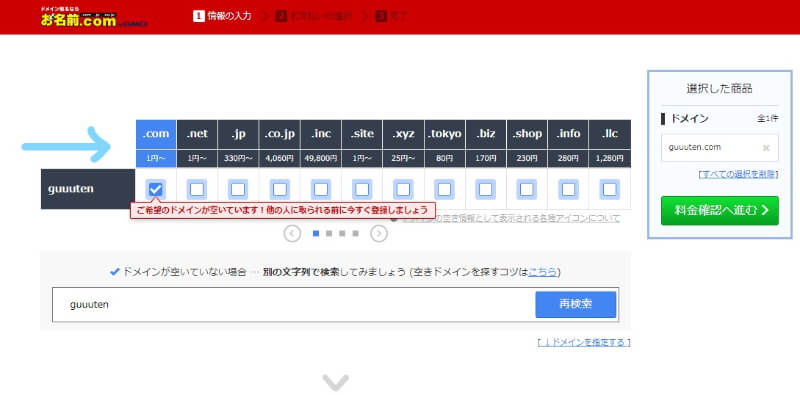
次に決めるのが、「.net」「.com」など名前以下のドメインの種類です。
よくみんながとるドメインは「.net」や「com」等です。
理由は「.xyz」「.tokyo」等のドメインよりも、ユーザーが見慣れている名前のドメインのため「怪しそうなサイトだな」と思われないためです。
サーバーは利用しない
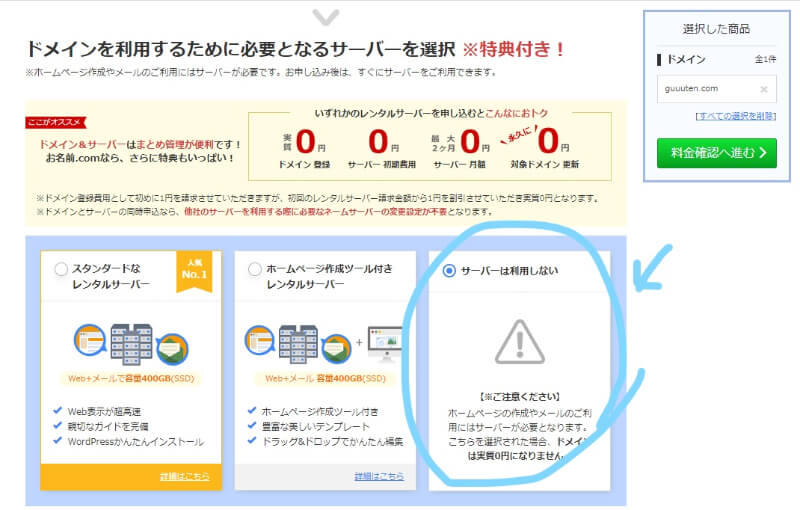
下の矢印に進むとサーバーを選択する欄が出てきますが、すでに上でエックスサーバーを取得しているので不要です。
緑色のボタンの「料金確認へ進む」をクリック
ドメインの取得年数を決める
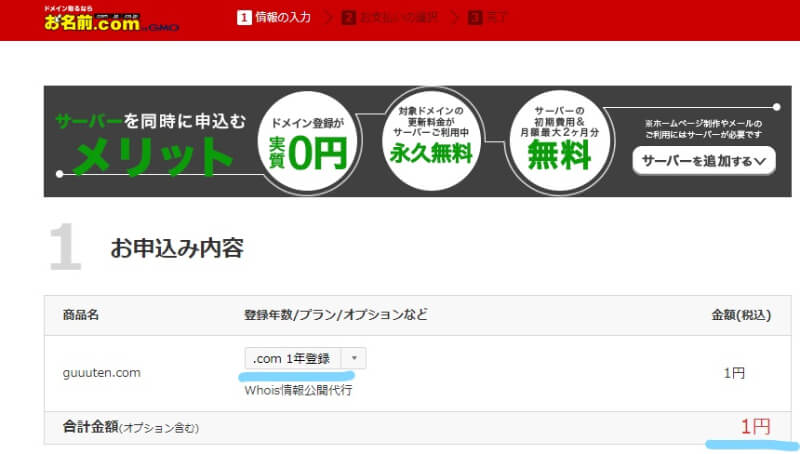
ここでドメインを何年分買うかを決めます。上の写真の状態では1年分買う設定になっています。
水色の部分をクリックすると、何年分買うといくらかかるかわかります。
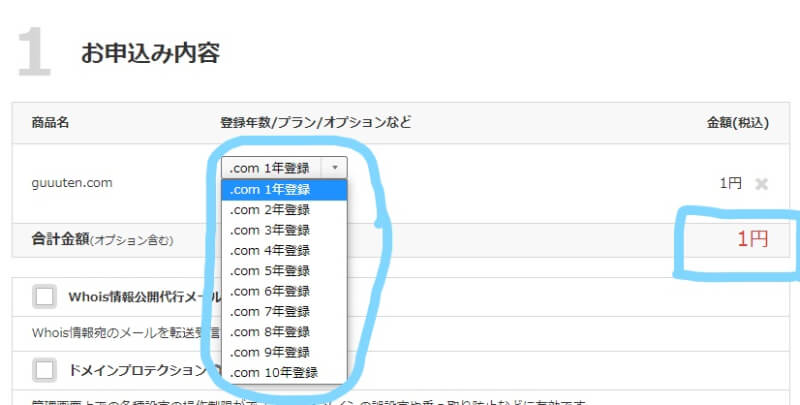
自分の取得したい年数を選択します。
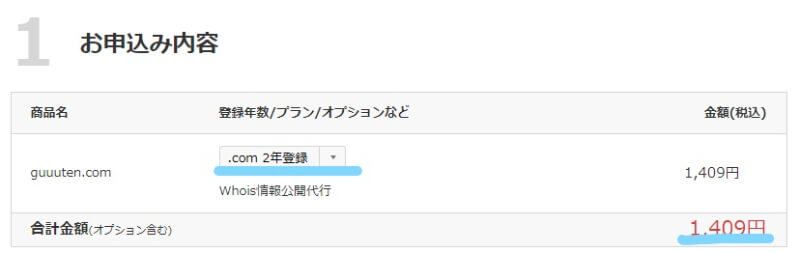
2年登録にすると右に金額が出てきました。
初年度は1円など格安で次年度以降に年1300円など値上がりするようなので、注意です。
なので、来年以降もサイトを続けるかわからない人は、とりあえず価格の安い初年度分だけ取得しておけば良いと思います(来年以降も続けたい場合はまた後で更新すればよいので)。
自分の取りたいドメインが既に他の人に取られている場合は、チェックができない状態になっています。
オプションは不要
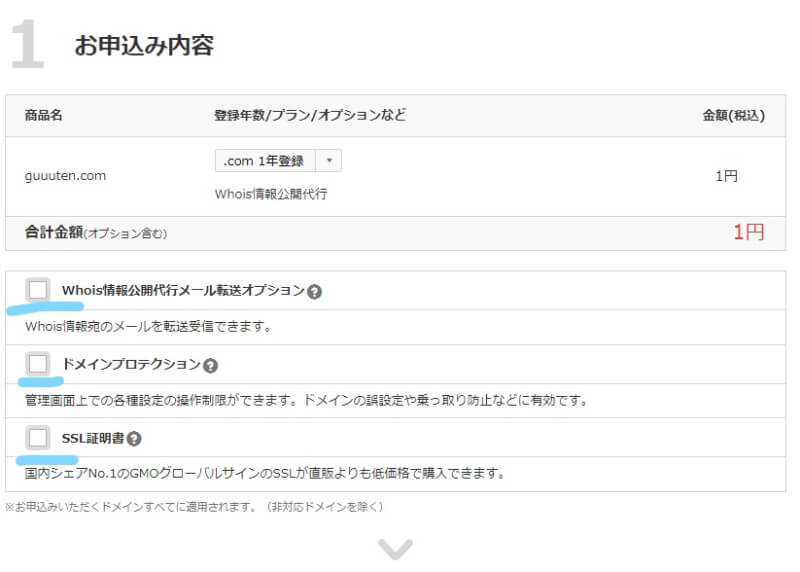
ドメイン取得年数を決めると、下にオプションが
- Whois情報公開代行メール転送オプション
- ドメインプロテクション
- SSL証明書
の3つ出てきますが、どれも不要。
これにチェックを入れるとお金が余分にかかるし、申し込まなくても普通にサイト運営できます。
ちなみに無料のWhois情報公開代行(個人情報を一般公開しないためのもの)は必要ですが、このままで申し込まれている状態になっているので大丈夫です。
Whois情報公開代行メール転送オプションは、これとは別のもので、自分の情報を公開せずに外部からメールを受信するものですが、自分でお問い合わせフォームを無料で簡単に設置できるので不要。
ドメインプロテクションは個人ブログレベルなので不要。
SSL証明書は、上で申し込んだサーバーで無料・無制限で利用可能だし簡単設定できるので、お名前comでわざわざお金を払って申し込む必要なしです。
再度「サーバーは利用しない」
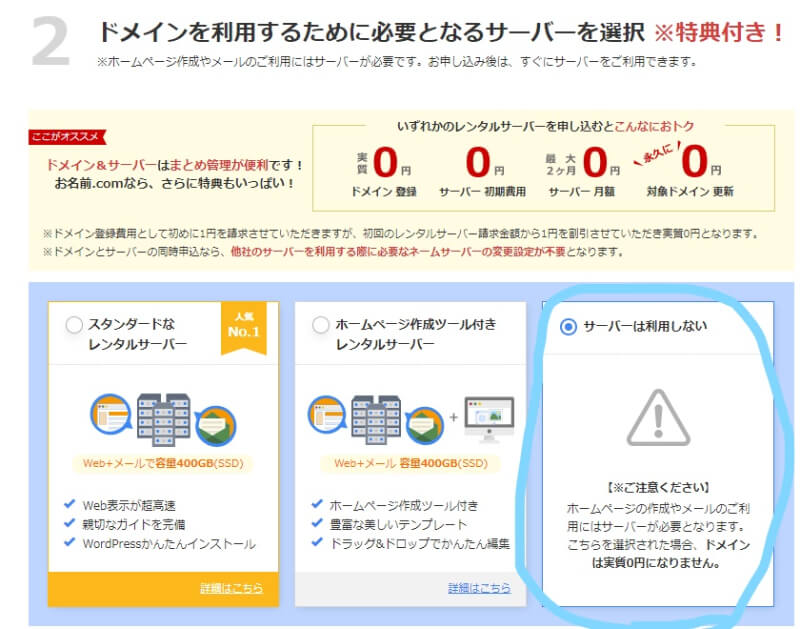
また、「サーバーを選択」というのが出てきたら「サーバーは利用しない」のままでOK!エックスサーバーを既に申し込んでいるからです。
次へ進む
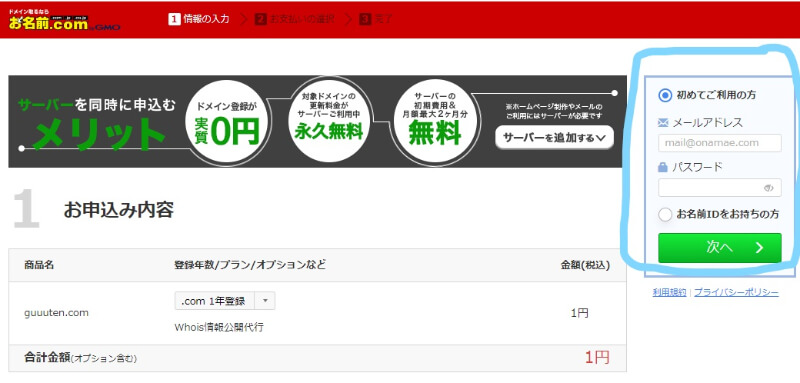
「初めてご利用の方」を選択して次へ進みます。
新規登録
次に新規登録などの画面になりますが、ここは割愛。
支払い方法の選択
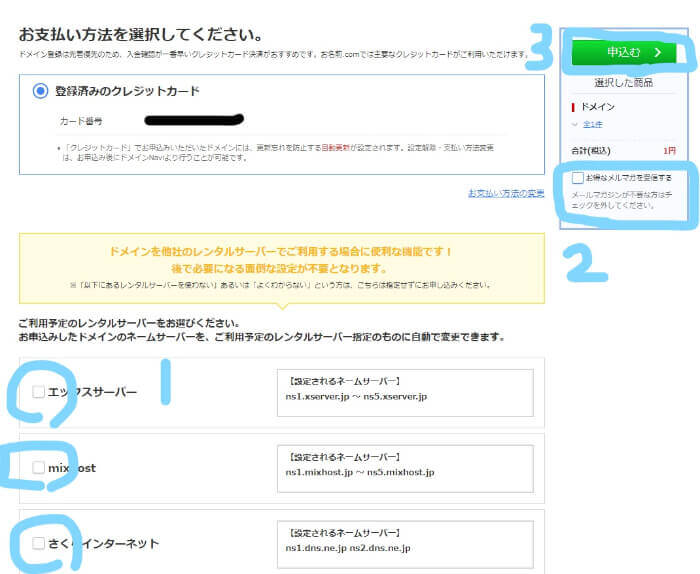
お支払方法の登録画面では「ご利用予定のレンタルサーバーをお選びください」は、チェックしなくてOK。
ここで入力してから「次へ」に進むときに絶対にしてほしいのが、2の「お得なメルマガを受信する」からチェックを外すことです。
キャンペーンなどDMなどが鬱陶しいので絶対外したほうがおすすめ。
(この部分が出てこなかったら、無視してください)
サーバーの申し込みは不要
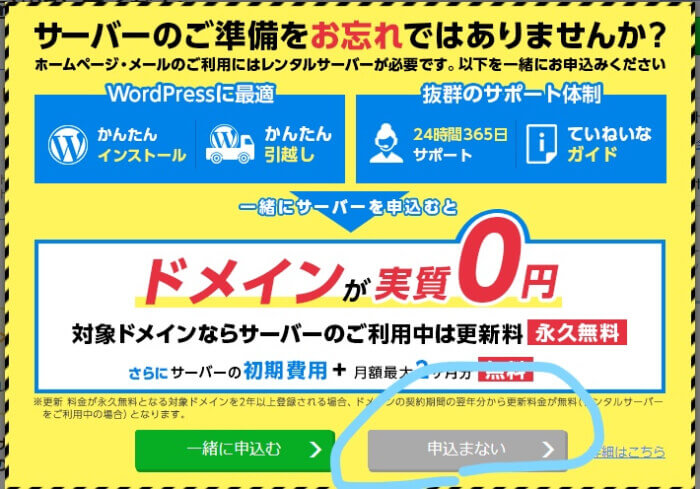
こんなポップアップが出てくることがありますが、申し込まないでOK。
申し込み完了
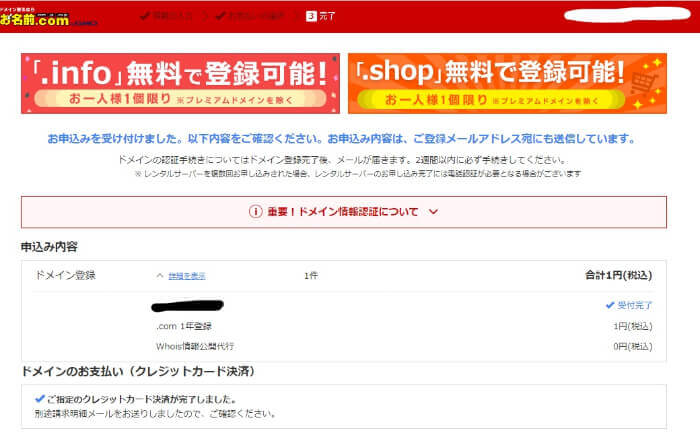
最後に申し込み完了画面になります。
損しないための設定
ドメイン購入後、もしドメイン取得したけど来年もこのサイトを運営し続けるかわからないって人は、申し込み完了後にお名前.comの自動更新設定を解除しておきましょう。
解除は簡単にできます。方法は公式サイトの解説をどうぞ。
3.サーバー・ドメイン紐付け(40分)
取得したサーバー・ドメインをお互いに紐付けします。
お名前.comにログイン
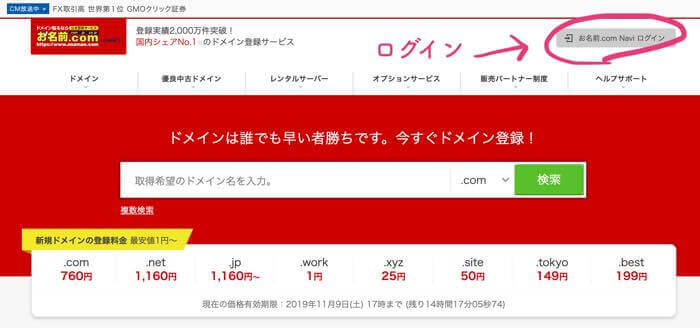
お名前.comのページに行き、右上のログインボタンをクリック
ネームサーバー欄を変更
ドメイン一覧から対象ドメインを選択
管理画面にある「ドメイン一覧」をみてネームサーバー欄の変更をする対象ドメインをクリックする
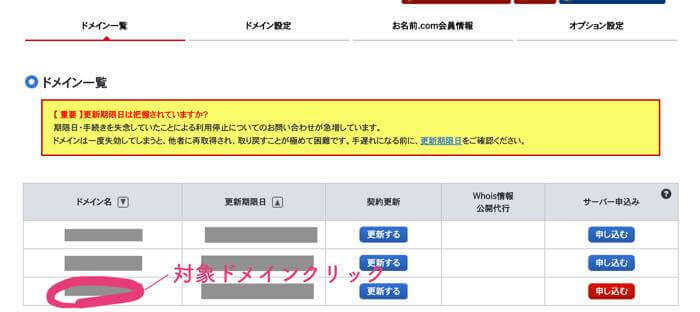
ネームサーバー情報の「変更する」をクリック
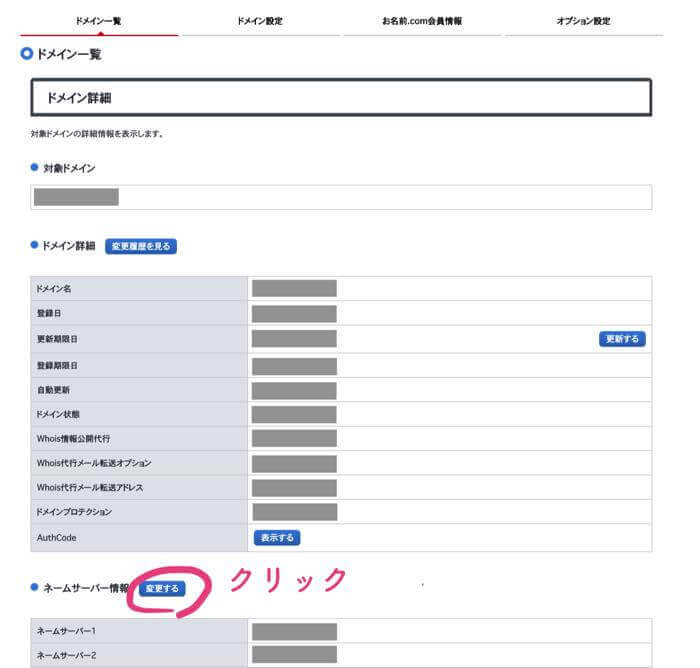
3.他のネームサーバーを利用をクリック
右上のタブ(他のネームサーバーを利用)を選択。
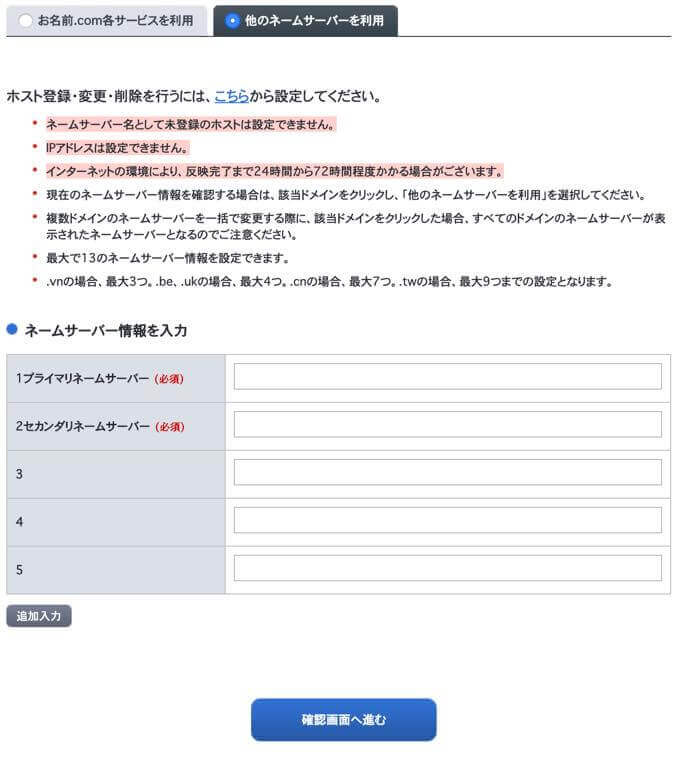
4.ネームサーバーの情報入力
エックスサーバーから届いたメールの情報をもとにネームサーバーの情報を入力します。
エックスサーバーから「【Xserver】■重要■サーバーアカウント設定完了のお知らせ」と言うタイトルのメールが届いていると思います。
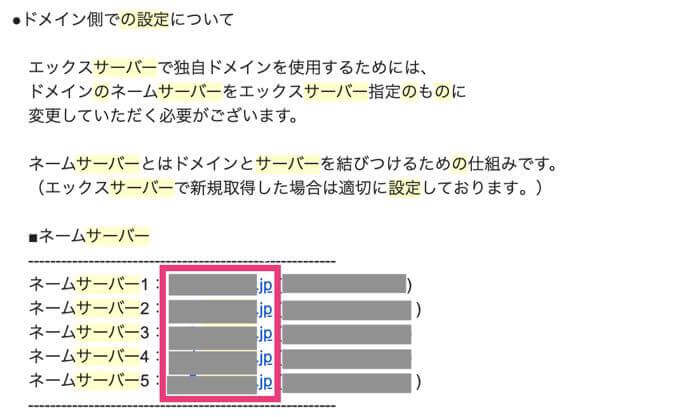
上のメールのネームサーバーの情報1~5を上から順番に、以下の画像の「ネームサーバー情報を入力」という欄に入力します。
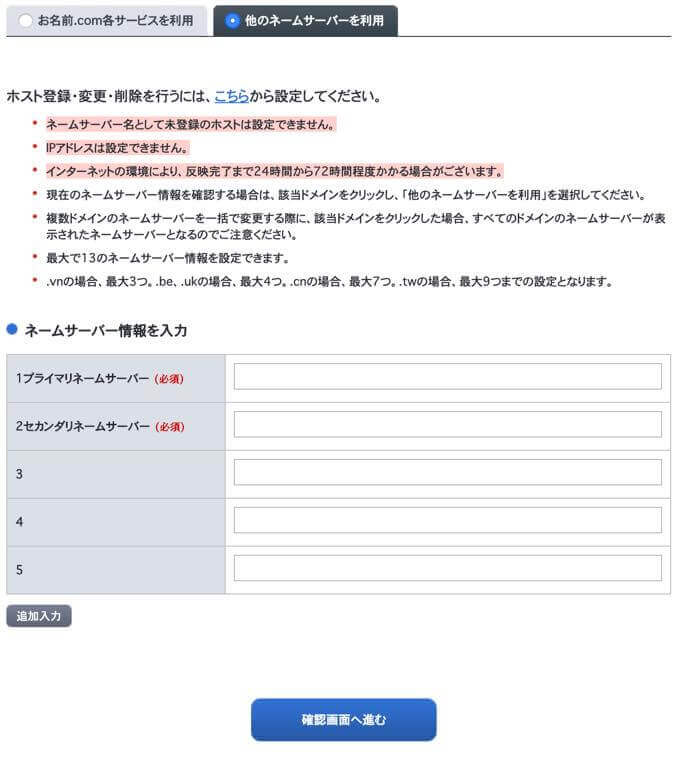
確認→設定ボタンを押して完了です。完了画面は以下の通り。
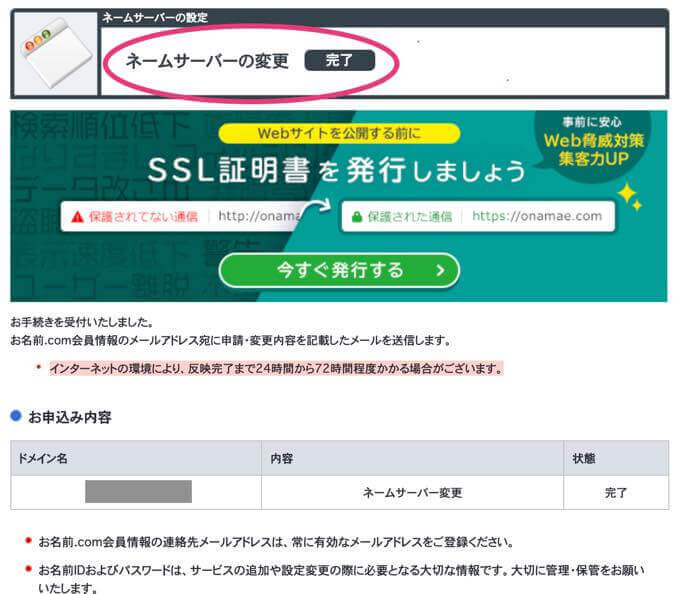
ここで詰まった人は、「お名前.com 」+「ネームサーバー」などと検索すれば、詳細な解説がわかります。
5.エックスサーバーのサーバーパネルにログイン
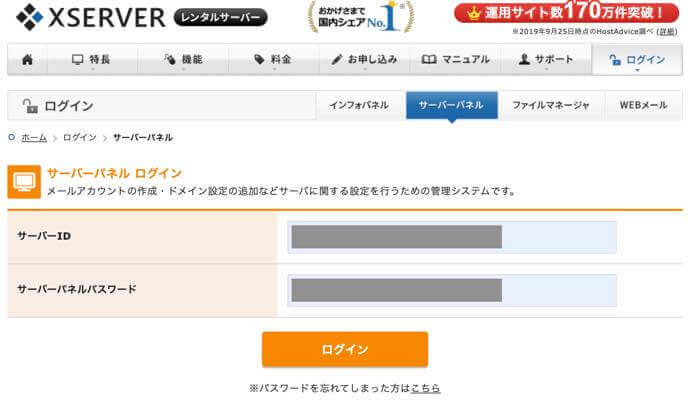
エックスサーバーのサーバーパネルにログイン。
IDとパスワードはエックスサーバー からメールが来ているのでわかります。
6.ドメイン設定をクリック
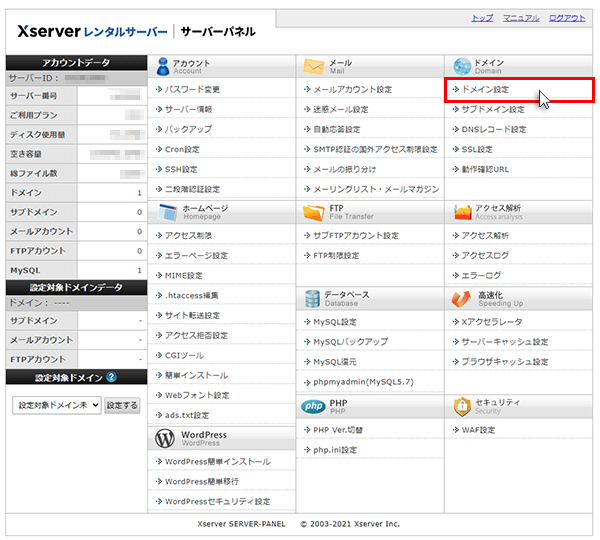
右上にあるドメイン設定をクリックします。
7.ドメイン設定追加をクリック
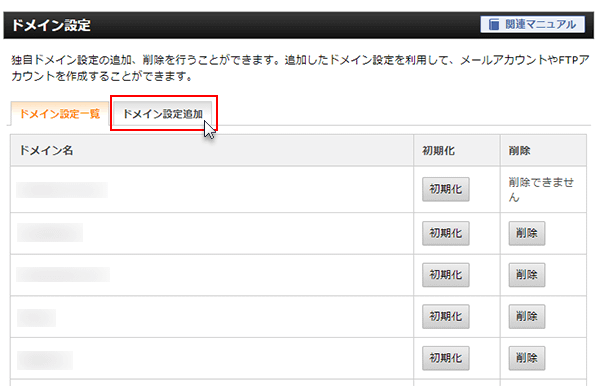
上タブにある「ドメイン設定追加」をクリックします。
8.ドメインを入力
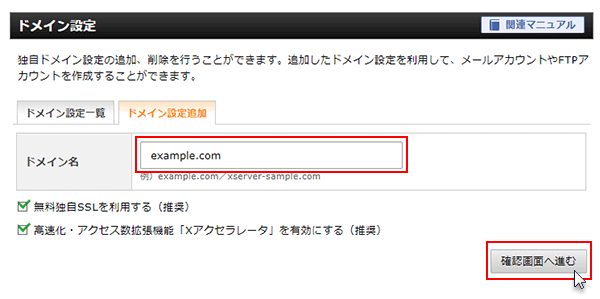
自分が取得したドメインを入力し、確認画面へ進むをクリックします。
8.ドメインを追加する
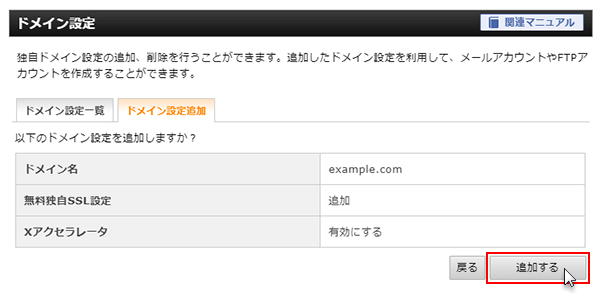
追加するボタンをクリック。
8.ドメイン設定の追加が完了
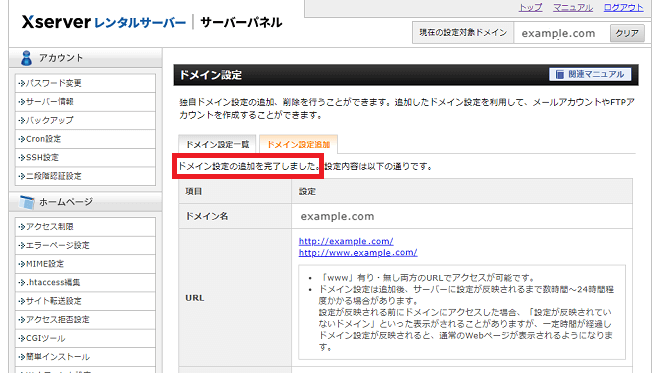
ドメイン設定の追加が完了しました、という表示が出ます。
ここで詰まった人は、「エックスサーバー 」+「独自ドメイン追加」などと検索すれば、詳細な解説がわかります。
4.WordPressインストール
1.サーバーパネルから簡単インストール
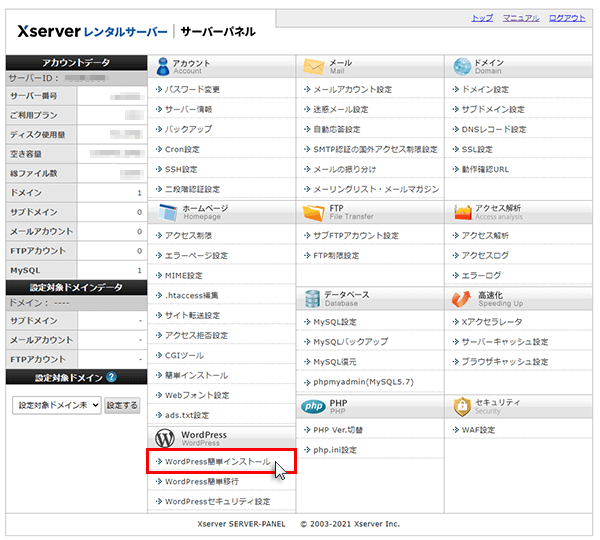
エックスサーバーのサーバーパネルにログインして、WordPress簡単インストールを選択する。
2.ドメイン選択
次に自分が取得したドメイン名を選択する。
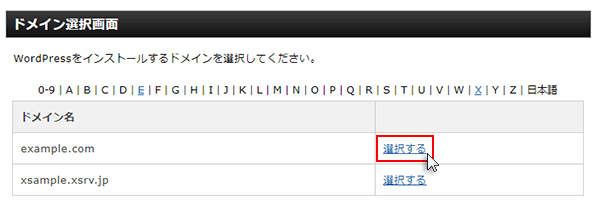
3.必要項目を埋める

- サイトURL:そのままでOK
- ブログ名:あとで変更できます。
- ユーザー名:ブログにログインするときに毎回使うものです。
- パスワード:ブログにログインするときに毎回使うものです。
- メールアドレス:メールアドレスを入力します。
- キャッシュ自動削除:そのままでOK
- データベース:そのままでOK
具体的な方法や、項目の埋め方はエックスサーバーのこのページに詳しく書いてあります。
4.インストールする
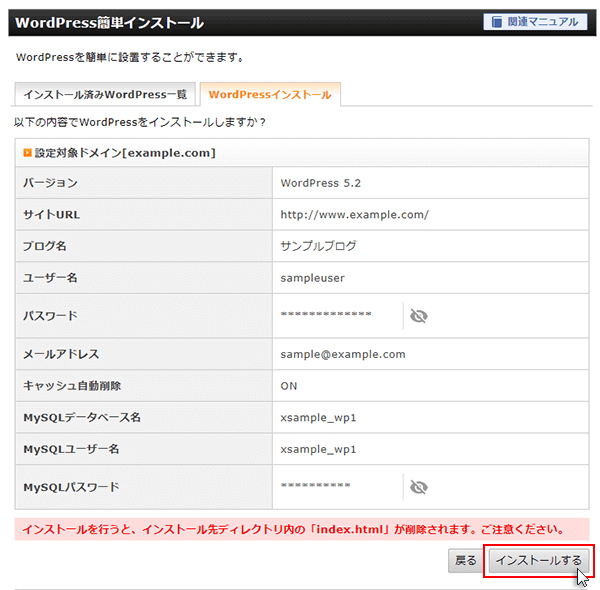
「インストールする」の上に赤文字の「index.HTMLが削除されます」という表示が出ますが、気にせずそのままインストールするボタンをクリック。
5.インストール完了
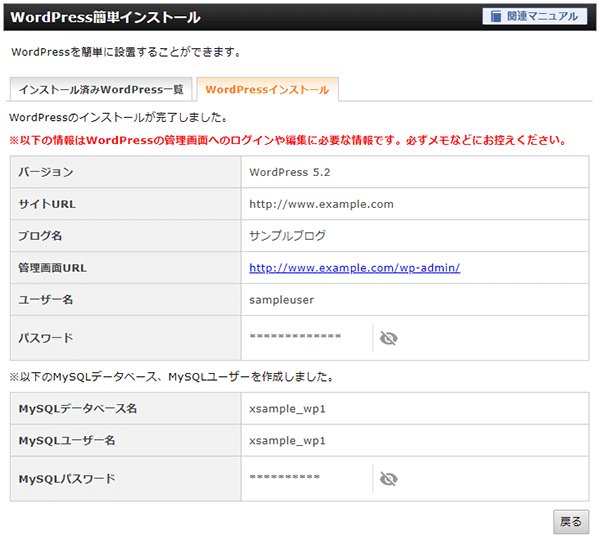
インストール完了画面になります。
6.WordPressにログイン
次にWordPressの管理画面にログインします。
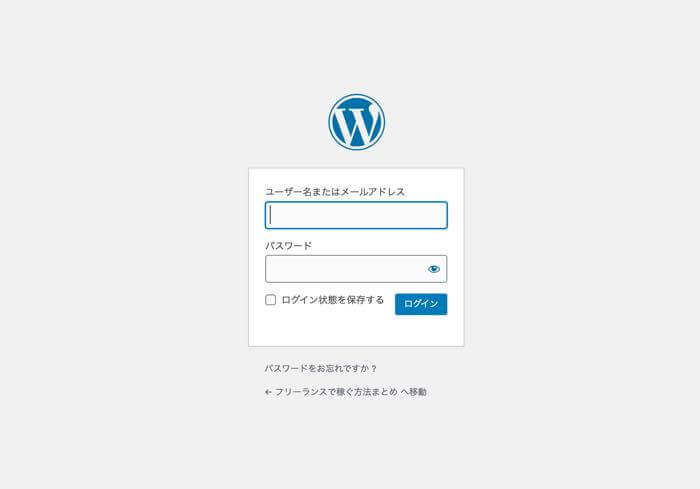
ひとつ前の「5.インストール完了」の「管理画面URL」をクリックすると管理画面にいけます。
ユーザー名またはメールアドレスの部分は先ほど設定したログインID、パスワードも先ほど設定したものを入力すればログインできます。
ただし管理画面URLは最初は必ず、「無効なURLです。プログラム設定の反映待ちである可能性があります。しばらく時間をおいて再度アクセスをお試しください。」と表示が出ているので、数時間後に再度アクセスしましょう。
5.WordPressテーマを導入
次にWordPressのテーマ(デザインや便利機能を持つテンプレート)を導入します。
デフォルトでテーマは導入されていますが、ほとんどの人は自分の好きなテーマに変更します。
無料でいい?有料にすべき?
テーマは無料と有料のものがあり、有料のものは大体1.2万円ほどかかります。
私は最初は無料テーマでブログが続いたら有料テーマに変更しましたが、面倒なことになりました。
無料テーマのオリジナル機能を使っていたり独自の設定をしていたので、有料テーマに変えたときに設定し直す手間がかかったり、
新しいテーマで新たに見た目のデザインを設定したり、テーマの新しい機能に慣れるまでに時間がかかったからです。
途中からテーマを変更するとショートコードやオリジナル機能を使っている場合などに、設定が一部変わるので面倒なので、最初から同じテーマを使い続けるのがおすすめ。
無料テーマのおすすめ
無料テーマならcocoonが良いと思います。以下の動画でCocconの設定方法を説明しています。
有料テーマのおすすめ
有料テーマのおすすめはスワローです。
- スピードが早い
- 人気テーマで多くの人が使用方法やトラブル対応などをネット上に書いており情報が豊富
- いろいろなデザインに適用可能(シンプル、クール、ポップ、かわいい)
スワローと似ている有名テーマとしてストークが挙げられます。
これは同じメーカーから出されているテーマで、ストークの方が900円高く、上位バージョンです。
ただし機能がほぼ変わらないので、スワローの方がオススメです。
6.WordPress収益化設定(2.5時間)
WordPressの収益化設定とは「広告を貼ること」です。
誰かが広告をクリックしたり、ここでの広告経由で商品を買ったり、広告を見ることでブロガーに収益が入ります。
WordPressの収益化方法は3つあります。
1.アフィリエイト
ASPに登録
アフィリエイトをするのに必須なのが、売りたい商品のリンクを発行できるASPで、全部で20ほどありどれも登録は無料です。
特にオススメのASPが、もしもアフィリエイト、A8.net![]() の2つ。
の2つ。
もしもアフィリエイトは「かんたんリンク」でアマゾンや楽天アフィリエイトも簡単にできるのがおすすめのポイントで、以下のような商品リンクが簡単にできます。
A8はASPの中でも大手で、対応が優秀でした。
そのほか以下は時間があれば登録しておいてください。
2.Google Adsense広告
Google Adsense広告は、ブログの下部などに貼って、読者に見られたりクリックされることで稼ぐことができます。
「どれだけどこに広告を貼るか」、どれだけクリックされるかなど様々な要素に依存しますが、目安として10万PVで3万円くらいと言われています。
申請するまでに必須の作業
Google Adsenseは「広告を貼っても良いよ」と言われるまで審査があるので、まず自分のブログを立ち上げて以下を行ってから申請しましょう。
- 1000文字以上の記事を15個書く
- PV数を稼ぐ:私は月間500PV以下で承認されました
承認されない場合は何が原因?
Google Adsenseは承認されるまでに3日以上かかります。
承認されない原因として考えられるのは以下。
- 記事数が少ない(私は15記事で承認されました)
- 各記事の文字数が少なすぎ(私は各記事1000文字で承認されました)
- 申請時に自分のWordPressサイトに貼るコードの位置を間違えている。正しい場所は、「外観」→「テーマの編集」→「header.php」の中の<head></head>の間です
7.基本設定・SEO設定(0.7時間)
最後にWordPressの基本・SEO設定・プラグイン追加をします。
SEOとは、検索順位で上位にくるように設定することです。
ひとまず後回しでもOKですが、必ず行いましょう!
お問い合わせフォーム
サイトへのお問い合わせフォームを作りましょう。
仕事依頼、アフィリエイト案件の特別単価の提案、PR依頼など色々な連絡がきます。
プラグイン導入
WordPressのSEO機能やその他便利さを補強するプラグインを導入しましょう。
全て無料です。
基本・SEO設定
最後にこちらの設定も忘れずに!
WordPressでサイトを作ったらやるべき8つのSEO対策
8.エックスサーバーの本契約
先ほどお試しで契約したエックスサーバーは、お試し期間が過ぎると使えなくなります。お試し期間以降も使いたい人は本契約が必要です。

上でやった手続きは2.お試し期間開始までなので、支払い手続きをしなければ本契約をすることができません。
1.アカウントにログイン
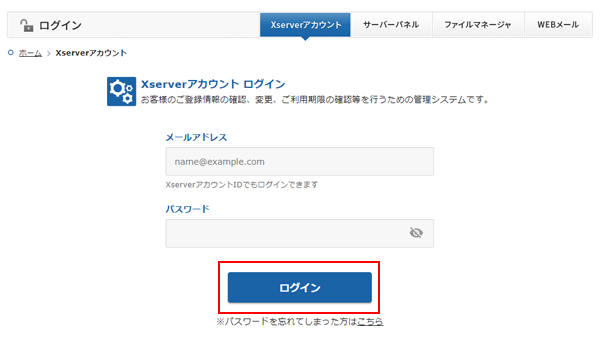
エックスサーバーアカウントにログインします。
2.料金支払いをクリック
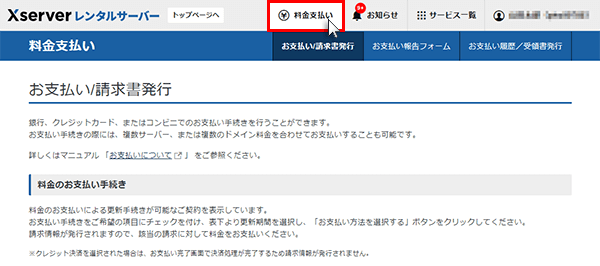
3.契約期間を決める
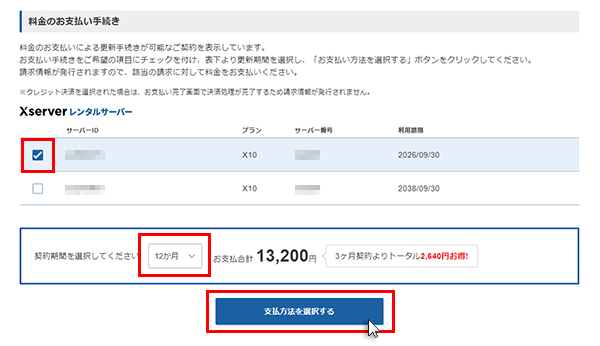
サーバーの契約期間を決めます。契約期間が長くなるほどお得になりますが、途中で解約するかもしれない人は短期間を設定します。
お支払合計額を確認し、支払い方法を選択するをクリック。
4.支払い方法を選択
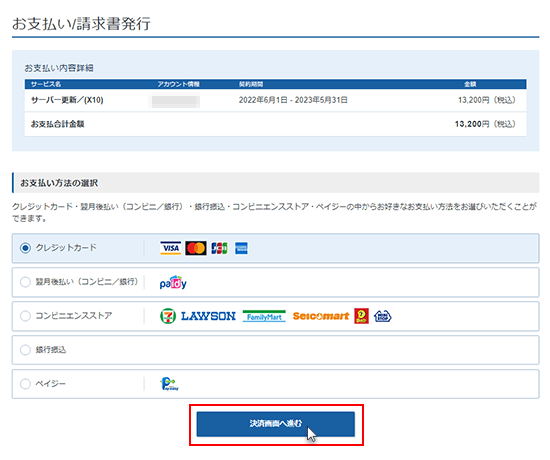
5.支払い情報を入力
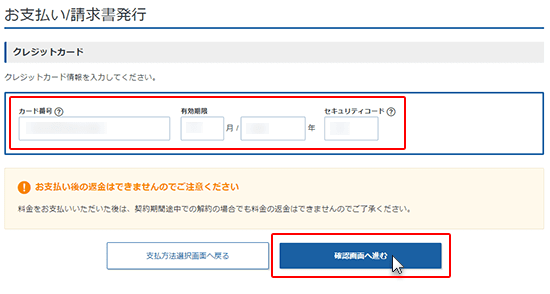
5.支払いをするをクリック
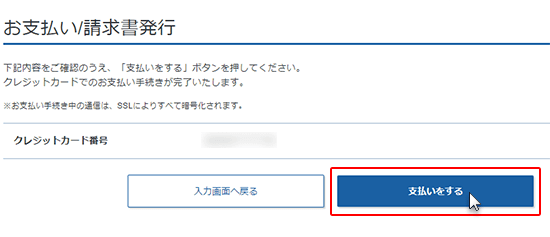
5.支払いの完了