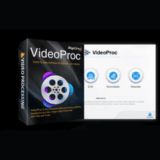【ソフトを提供いただいたPR記事になります】
データ復旧ソフトEaseUS Data Recovery Wizardのレビューをします。
うっかり消してしまったエクセル復元、ゴミ箱に削除してしまったファイルを復元できる復元ソフトです。
EaseUS Data Recovery Wizardとは?

EaseUS Data Recovery Wizardはデータ復旧ソフトです。
対応OS
PCはMac、Windows、
スマホ・タブレットはiOS(iPhone・iPad)、Androidに対応しています。
データ復元対応デバイス
SDカード、USBメモリ、外付けHDD、デジタルカメラ、PC
データ復元対応ファイル

写真、動画、ドキュメント、ミュージック、メール等、
その他、Outlook、Outlook Expressなどのローカルメール(PST, DBX, EMLXなど)や圧縮ファイル(ZIP, RAR, SIT, ISOなど)、exeファイルなどの復元にも完全対応しています。
もちろんエクセル・ワード・パワポ、コーディング・プログラミング・デザインのファイルでもOKです。
プラン・価格
プランは豊富にありますが、
- 使用期限(1ヶ月・1年・永久)
- できること(Pro・Technician)
- 対応OS(Mac・Windows・iOS・Android)
この3つの違いで変わってきます。
| Mac | Windows | iOS | Android | |
|---|---|---|---|---|
| Free | 0円 | 0円 | 0円 | 0円 |
| Pro1ヶ月 | 10,990円 | 8,900円 | – | – |
| Pro1年 | 14,990円 | 11,900円 | – | – |
| Pro永久 | 20,990円 | 17,900円 | 5,980円 | 4,490円 |
| ProWinpe | – | 11,900円 | – | – |
| Technician1ヶ月 | 35,880円 | 35,880円 | – | – |
| Technician1年 | 58,000円 | 58,000円 | – | – |
| Technician永久 | 47,880円 | 47,880円 | – | – |
(表はスマホで見る場合、横にスクロールできます)
データ復旧ソフトの無料版と有料版の違い

対応OSによって少しできることも違います。
今回はMac向けでの無料版、有料版でできることの違いを初心者向けにいくつかピックアップして説明します。
それぞれ他のOSについての違いはリンク先をどうぞ(Windows向け、iOS向け、Android向け)。
無料版でできること
無料版の最大の特徴は、
- 最大2GBまでデータの復元可能なこと
ただしここでの最大2GBとは、探したい対象ファイルが2GB以下という意味ではなく、対象ディスクにある消失した全てのデータの合計が2GBなので注意。
すでに消失したファイルが合計2GB以上ある場合は、復元できないようです。
YouTube用の長い動画の場合は難しいと思います。
有料版(Pro)でできること
有料版(Pro)は、無料版でできることに加えて以下が可能です。
- 2GB以上のデータが復元可能
- 無料の技術サポートがある
- PCは1台まで対応可能
有料版(Technician)でできること
最も価格の高い有料版(Technician)でできることは、有料版(Pro)でできることに加えて、以下が可能です。
- 複数のPCで使える
- 顧客にも復旧サービスを提供可能
法人で複数社員のPCで使う場合や、フリーランスなどお客さんにデータ復旧サービスを提供したい方におすすめです。
Mac版の無料・有料でできることの違いの詳細について知りたい方はこちら。
EaseUS Data Recovery Wizardのメリット

初心者でも使いやすい
直感的なUIデザインなので、初心者でも使いやすいです。
スキャン、プレビュー、復元という3ステップだけで良いので複雑な操作は不要です。
操作ガイドは公式サイトのこちらへ。
このリンクにあるYouTubeでも方法が説明されています。
復旧率97.3%
EaseUS Data Recovery Wizardの復旧率は97.3%です。
他の復元ソフトを使って無理だった場合でも、データを復旧できるかもしれません。
あらゆるデータを復元できる
前述したように画像、ドキュメント、マルチメディアファイル、メール、アーカイブを含む全てのデータ形式のファイルを復元することができます。
ウィルス感染によってデータが消えた、悪意ソフトにデータを削除された場合も使えます。
Mac版の場合、Mac接続できるストレージデバイスなら、そこからデータを完全に復元できます。
Macが起動できなくてもOK
データを復元したくてもMacが起動できないときでも使えます。
詳細の方法はこちら。
復元時間を短縮できる
復元にはまずデバイス上にあるデータをスキャンする必要がありますが、これに多くの時間がかかります。
EaseUS Data Recovery Wizardでは一度スキャンしたデータを保存しておくと、
再度またデータを復元したいときに、そのデータをインポートすれば復元するまでの時間をかなり短縮できます。
具体的な方法はこちら。
フィルター機能あり
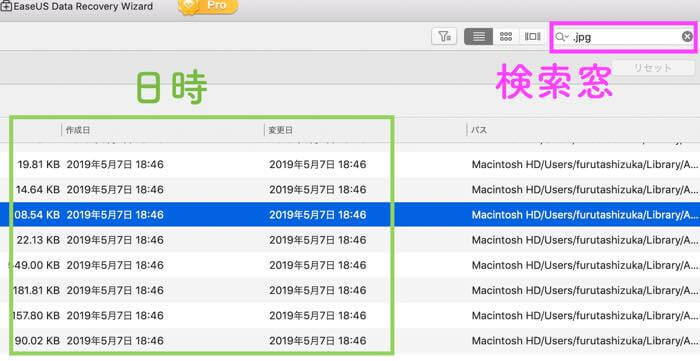
復元したいデータを探すときにフィルター機能があります。
ファイル形式や日時などから検索して探すことができるので、時間を短縮できます。
データがワンクリックで探しやすい

スキャンした消失データ一覧を見たときに写真であれば、ワンクリックで画像の内容を見ることができるので探しやすいです。
上の画像のように見ることが出来ます。
高く評価されている

データ復旧ソフトの中でも、第24回/26回Vectorプロレジ大賞の復元部門賞を受賞しており高く評価されているソフトです。

さらにマイクロソフト、ヒューレットパッカード、サムスンなど世界的有名企業でも導入されています。
返金保障がある
24時間対応のカスタマーサービス
製品を購入すると24時間対応で技術サポートチームに質問ができます。
購入前後のオンラインチャットでの質問、メールサポートでも質問ができます。
EaseUS Data Recovery Wizardのデメリット
無料だと2GBまで
前述したように無料版だと対応範囲は2GBまでです(Macの場合)。
それ以上の重さのファイルは有料版を使う必要があります。
例えば見つけたいファイルが1GBでも、消失したファイル3万個全体の合計が2GBを越えると無料版では対応できません。

この写真のように185GBの場合、無料では使えないです。
ファイル名が変わっていることも
復元したいデータのファイル名が変わっていることがあるので注意しましょう。
ただしファイルフォーマット(.mp4など)や日付・時間が分かれば特定しやすいと思います。
ただし前述したように画像の場合、プレビューがワンクリックでできるので探しやすいとは思います。
EaseUS Data Recovery Wizardを使ってみた
EaseUS Data Recovery Wizardを使って、実際に写真ファイルを復旧させた方法を紹介します。
手順は以下3つ。
- スキャン
- プレビュー
- 復元
1.スキャン
対象のディスクを選択・スキャン
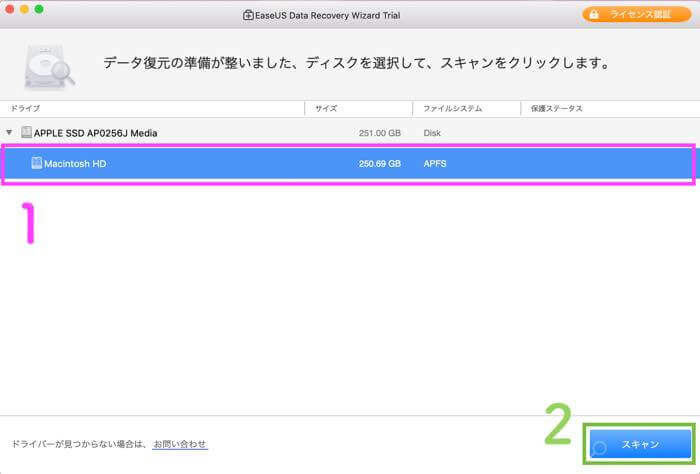
まずアプリを開くとこんな画面になります。
なので1.対象のディスクを選択し、2.スキャンをクリックします。
スキャン開始
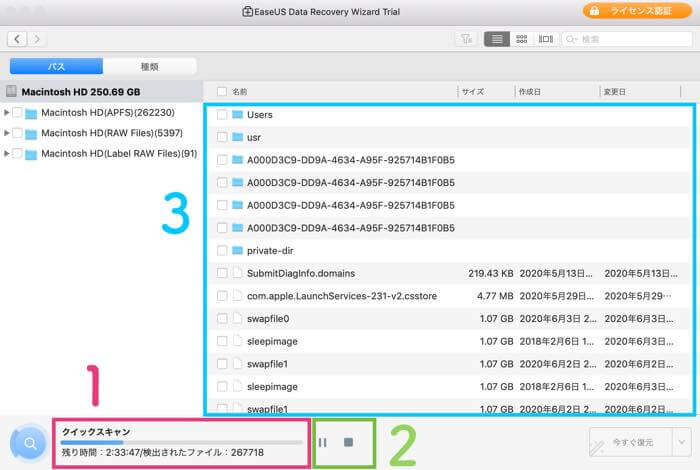
次にスキャンが開始されます。
1.でスキャンまでの残り時間が分かります。
画像では残り時間が2時間とありますが、実際私は30分もかからず終わりました(合計185.11GBでした)。
2.で一時停止したりスキャンを停止できます。
3.で消失したデータ一覧が分かります。
2.プレビュー
スキャン完了・ファイル一覧が分かる

スキャンが終わると、消失した全てのファイル一覧が出ます。
データの作成日付・変更日付もわかります。
データ量に応じて購入画面へ
ここから消失した対象のデータを探すプレビューをしようと特定のファイルをクリック。
そうするとライセンス購入画面になりました。
私はファイル全体の合計が185GBもあったためです。

ライセンスを購入すると無事に次のステップに進めます。
購入完了し検索
購入が完了すると上にProという表示が出ます。
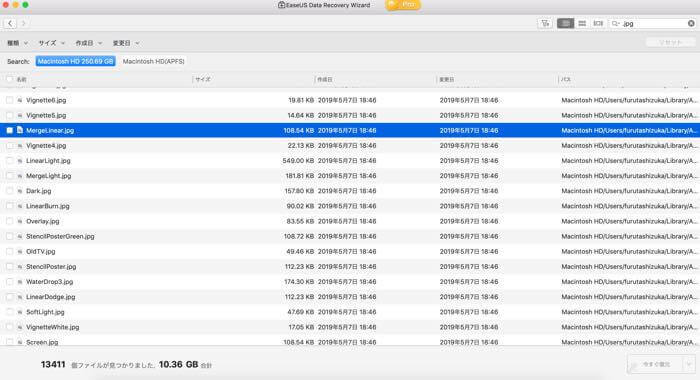
上の検索窓でファイル形式などで検索し、日付も手がかりに探すことが出来ます。
対象ファイルをプレビューできる

再度対象のファイルをクリックすると、このようにファイル画像を見ることが出来ます。
3.復元
フォルダに保存する
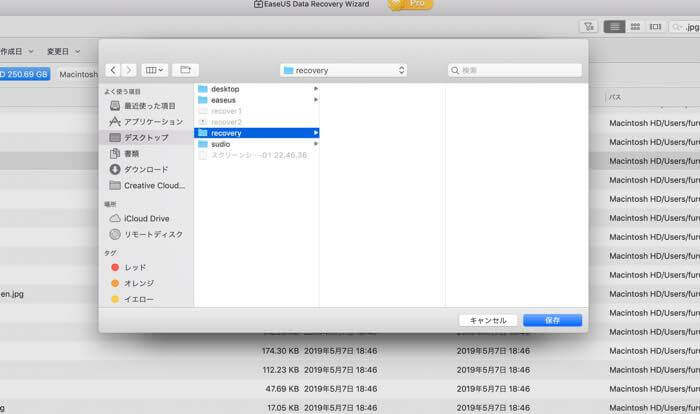
対象のファイルを見つけたらフォルダに保存します。
リカバリー完了
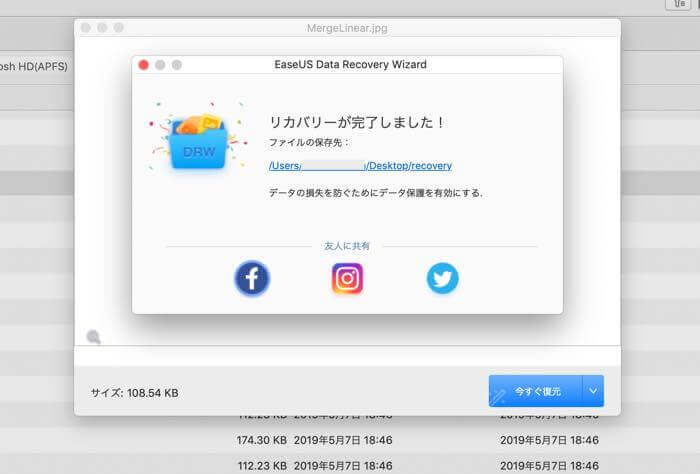
フォルダにファイル発見
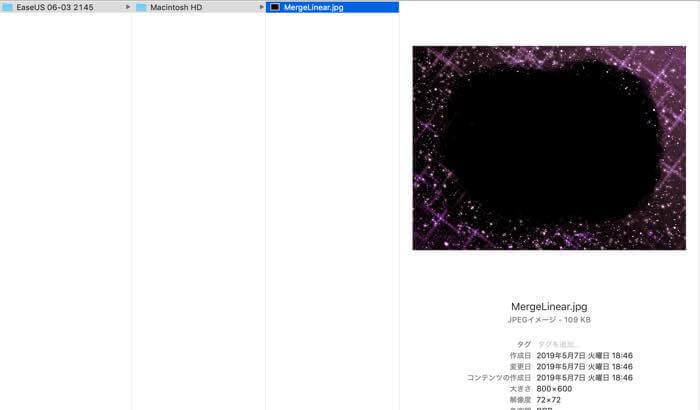
対象フォルダに移動するとファイルを発見できました。
効率化のためスキャン結果を保存
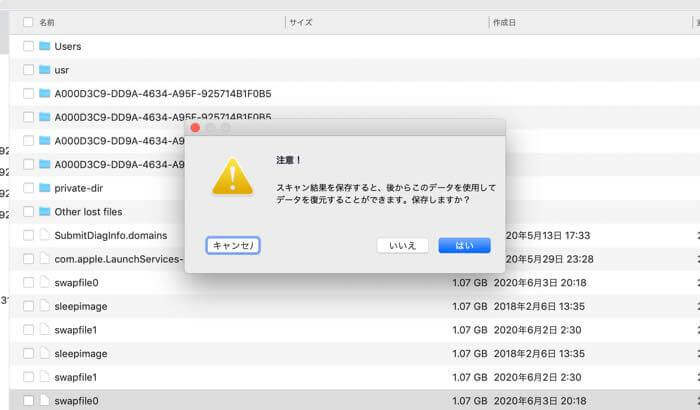
次回データ復元するときに一からスキャンしなくても良いように、スキャン結果を保存できます。
ここまで、新しいツールの操作があまり得意でない私も、特に説明書を見ずとも簡単にできました。
EaseUS Data Recovery Wizardまとめ
あらゆる形式の消失データに対応できる、データ復元ツールです。
メリットは多くありますが個人的には、
データ形式の対応範囲の幅広さ、返金保証やカスタマーサービス、操作が簡単なので初心者でも使いやすいことだと感じました。
公式ホームページはこちらをどうぞ。